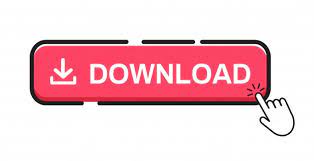
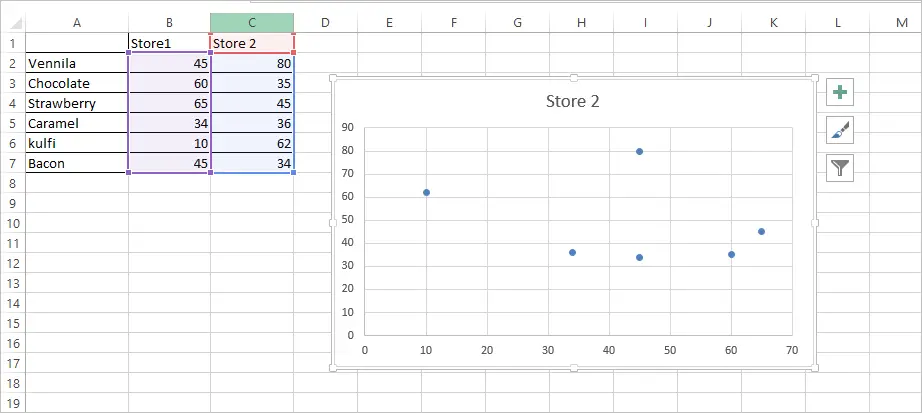
Step 6 – We will give the title Y-axis in the same manner. Now select the “Axis Title”, press = and then select Birth Rate, press Enter. Once you have clicked the “Title Below Axis”, you will see “Axis title” below the horizontal axis. For that, reach the Layout tab, select Axis Title, then selects “Primary Horizontal Axis Title.” After that, Select “Title Below Axis”. Step 5 – Now, we have to give titles to the X & Y-axis. Now select the chart title on the chart, press =then select “Countries” and press Enter. Step 4 – Now, we have to add Chart Title and label to our Bubble Chart.įor that, we have to reach the Layout tab and then click “Chart Title”, then “Above Chart”, to place the title above the chart.Īfter Adding Chart Title, our Chart look like this. Here also, you have to change the option from Auto to fixed in “Axis Options” and set the value to 5 as the base figure for X-axis (Birth Rate).
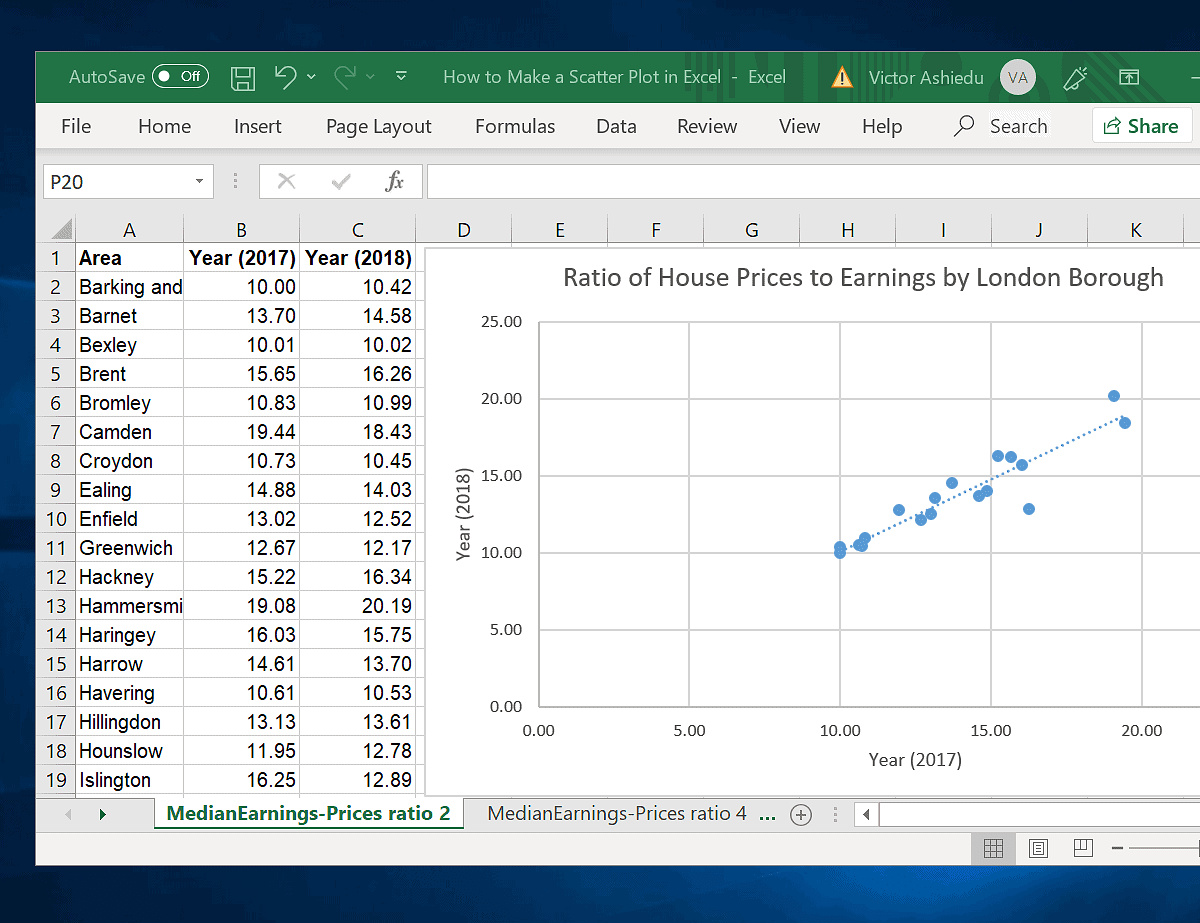
Once you click the “Format Axis”, you will get the below pop up. Then right-click and select “Format Axis”. Select the X-axis with a single click of the mouse. Step 3 – Now, we need to format the X-axis, just like the Y-axis. I have taken a base figure of 50 for Y-Axis (Life Expectancy). You then have to change the “Axis Options” from Auto to Fixed, as shown below. Once you click on the “Format Axis”, then the following pop up will open. Then we will press the right click to get the option, select the last one, which is “Format Axis”. First, we will select the Y-axis by clicking on it. Now we need to format this Bubble chart for better understanding and clarity. Step 2 – Once you have clicked the “Bubble” option in the drop-down, you see the Bubble chart created as below. I have selected the Bubble option for the below examples. Adjacent to that, you also have Bubble with a 3D effect option. You will see Bubble in the dropdown select Bubble.
:max_bytes(150000):strip_icc()/002-how-to-create-a-scatter-plot-in-excel-ed28dbafb11c4a1cb690cf89ab79a507.jpg)
Then go to Insert Tab < Other Charts, click on it.
CREATE SCATTER CHART IN EXCEL HOW TO
Let us now see how to create Bubble Chart in Excel with the help of some examples. How to Create a Bubble Chart in Excel?īubble Chart in Excel is very simple and easy to use. They are mostly used in business, social, economic and other fields to study the relationship of data. We can show the relationship between different datasets. Thus, the third value determines the size of the Bubble.īubble Charts are available in Excel 2010 and other versions of MS Excel. If you wished also to express the country’s GDP, you could proportionally enlarge or shrink each plotted data point in the form of a Bubble– so as to simultaneously highlight the relationship between birth rate and life expectancy, but also to highlight the GDP of the countries. Excel functions, formula, charts, formatting creating excel dashboard & othersĮxample: A typical XY Scatter chart might be used to display the relationship between birth rate and life expectancy at birth, with the county as the unit of analysis.
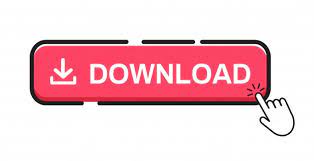

 0 kommentar(er)
0 kommentar(er)
